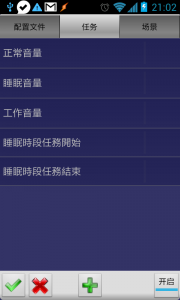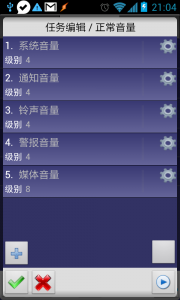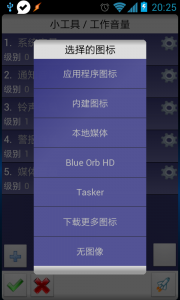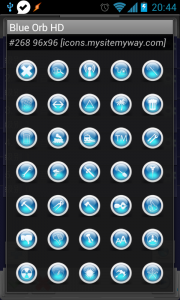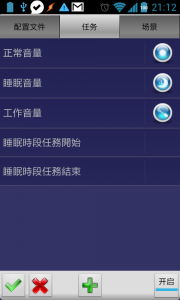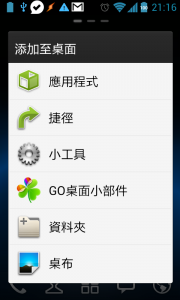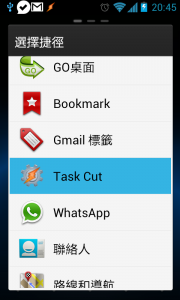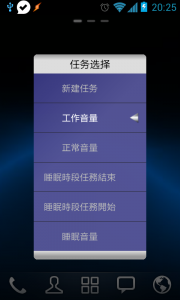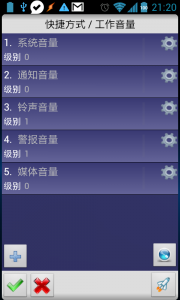上一篇介紹過以Tasker建立兩個排程任務的範例,也提過某些任務可以獨立出來當成桌面小工具方便手動執行,上面兩張圖中第一張是以新增Widget方式所達成的畫面 , 而第二張則是因為我慣用 Go Launcher Ex , 並且提供新增應用程式或捷徑至快捷列,Tasker 本身就提供 Widget 及捷徑的功能讓使用者依需求建立。
本篇不打算教怎麼建立小工具 , 只教怎麼建立捷徑 , 因為方式都一樣 , 建立捷徑除了也可以放置桌面外 , 也可以放入快捷列 , 某些手機的內建桌面程式不支援快捷列的更換 , 所以只能建立捷徑到桌面了。如果想像我一樣放入下方的快捷列 , 可以自己去 Android Maket 找自己喜歡的桌面程式來安裝。接下來開始教學了 , 我會以前篇教學所示範的任務來當範例
步驟一 : 為任務定義圖標
由於我們在 Tasker 中建立任務通常不會去定義圖標 , 如果直接建立快捷列 , 就會用預設圖標 , 那不僅醜 , 而且每個任務都一樣 , 不方便識別 , 因此先打開 Tasker 的任務視窗(如下圖 , 可點選放大)
上圖中我們要為正常音量 , 睡眠音量 , 工作音量建立圖示 , 先點正常音量跑出下面畫面
我們看到畫面右下角一塊完全灰色的按鈕 , 這個點下去就可以選圖了 , 會出現如下畫面
Tasker 提供了內建圖標外 , 也可以另外下載更多圖標 , 我個人覺得很醜 , 所以建議選擇下載更多圖標 , 點下去後就會開啟下載的網站 , 然後選擇一個喜歡的下載 APK 檔案回來 , 當下載完畢後 , 安裝下載的 APK 檔案即可 , 然後重開 Tasker , 然後如前法所述回到上一張圖的畫面 , 我上一張圖是已經有下載一個名叫 "Blue Orb HD" 的圖示套件 , 因此我在選圖示時若按下 Blue Orb HD 會得到如下的畫面
是不是超多圖案可以選的,就依照個人喜好 , 為每個任務選一張圖吧 , 最後會得到如下畫面
現在音量的任務都有圖了 , 記得要按下左下角綠色勾勾確定才會儲存。
步驟二 : 建立捷徑
建立捷徑方法和建立Widget一樣 , 由於每隻手機建立方式可能有所不同 , 大多是先按下手機上的硬體Menu鍵 , 或者手指長按桌面後會跳出如下選單 :
這時候 , 我們選擇捷徑 , 就會列出一堆了 , 如下圖 , 我們要選 Task Cut
然後會出現任務讓你選 , 下圖中列出所有 Tasker 中的任務 , 我們就先點工作音量吧
這時候會跳到工作音量的任務視窗 , 由於之前已經換過圖示了 , 所以就直接按下綠色勾勾
按下綠色勾勾後 , 桌面就會建立一個工作音量的捷徑了 , 接著請自行如上述方法依序將所有音量任務都建立出捷徑 , 就會像下圖一樣了
都建立好後 , 可以去測試 , 直接按桌面上建立好的捷徑 , 就會改變音量了
步驟三 . 將捷徑放到快捷列
本文最上面的第二張圖的效果是 Go Launcher Ex 作的 , 因此我也僅就 Go Launcher Ex 作說明 , 其實超簡單啦 , 先在快捷列用手指滑左或滑右就可以切換到另一頁空的快捷列 , 如下圖所示
然後用手指點住桌面上剛剛建好的捷徑拖到下方的快捷列就好了
就是這麼簡單啦
以上教學就到此為止 , Tasker 還有許多應用可嘗試 , 我個人測試過 , 可以播放相片 , 播放影片 , 若搭配排程功能 , 拿一個平板電腦放在店家當作廣告展示也是個不錯的應用,甚至會寫程式的人還可以寫 Android Script 來達到深度控制的功能 , 希望這兩篇教學對大家有用。